GUIDE E FAQ
Prodotti consigliati
PEC Domicilio Digitale
€ 9,90 (+ iva)
La PEC al costo di una raccomandata per comunicare con PA e Aziende con pieno valore legale. Invii senza limiti e senza costi aggiuntivi.
AcquistaConfigurazione della PEC Legalmail in Microsoft Outlook 2013
Prima di iniziare con la Guida alla Configurazione Legalmail (Microsoft Outlook 2013) è importante sapere la differenza tra i due tipi di configurazione selezionabili dall’utente: POP3 e IMAP.
POP e IMAP: quali sono le differenze
L'accesso alla "Posta in arrivo" può essere configurato con una di queste due modalità:
- POP3 (Post Office Protocol 3): utilizzando questa modalità i messaggi verranno prelevati dalla cartella "Posta in arrivo" del server di posta e scaricati in locale sul proprio computer. Dopodiché non saranno più visibili da webmail se non si sceglie l'opzione che permette di conservarne una copia sul server;
- IMAP4 (Internet Mail Access Control 4): selezionando questa modalità i messaggi resterebbero comunque sul server mentre sul proprio computer verrà scaricata soltanto una copia, a prescindere dal fatto che si trovino nella cartella "Posta in arrivo" o in qualsiasi altra cartella. Sarà quindi possibile accedere alla propria casella da più computer e visualizzare lo stesso contenuto, a patto che tutti gli accessi avvengano via IMAP4 o webmail.
NOTA BENE: se si elimina un messaggio dal proprio client di posta questo verrà cancellato anche dalla webmail.
POP o IMAP: gli step per la configurazione
I passaggi da seguire per scegliere una o l'altra delle configurazioni sono questi:
- Avvia il programma Microsoft Outlook 2013
- Clicca su comando di menu "File" per visualizzare le opzioni e seleziona "Informazioni"
- Scegli l'opzione "Aggiungi account" dalla vista "Informazioni account"
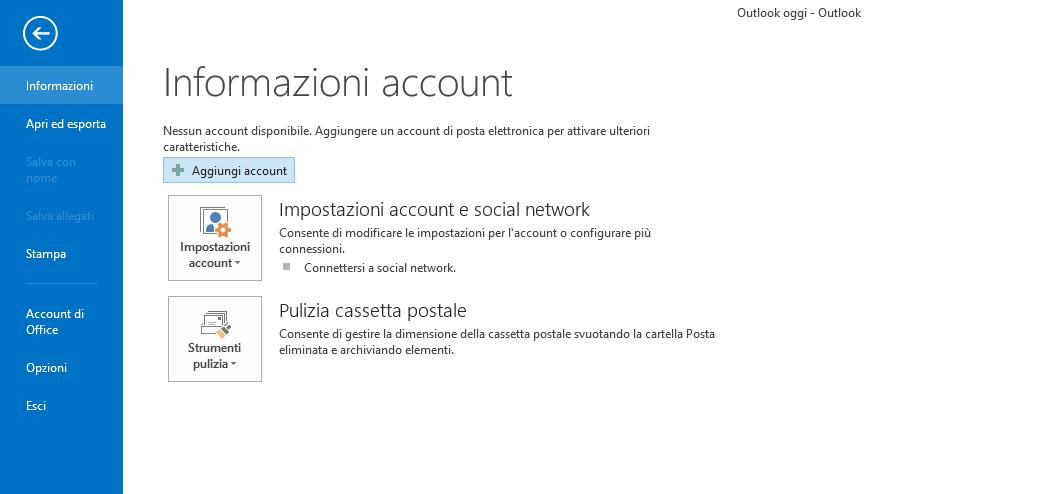
- Fai click su "Configurazione manuale o tipi di server aggiuntivi" e poi su "Avanti"
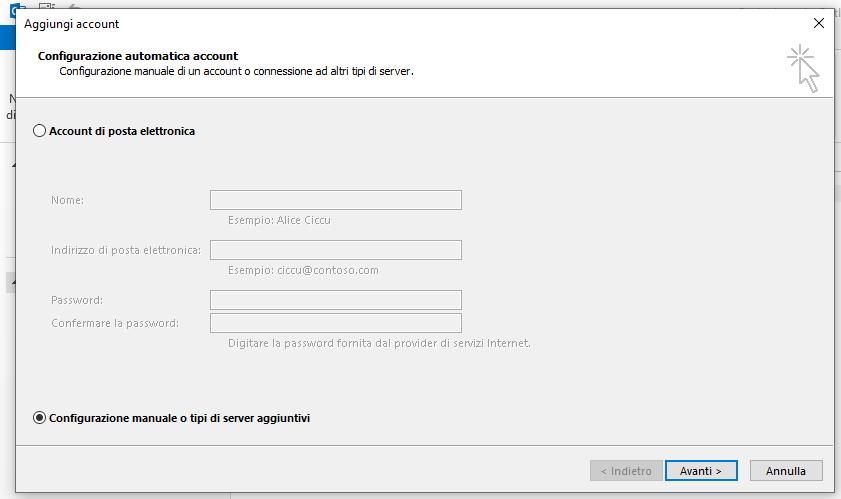
A questo punto seleziona l'opzione "POP3" o "IMAP" e clicca sul pulsante "Avanti".
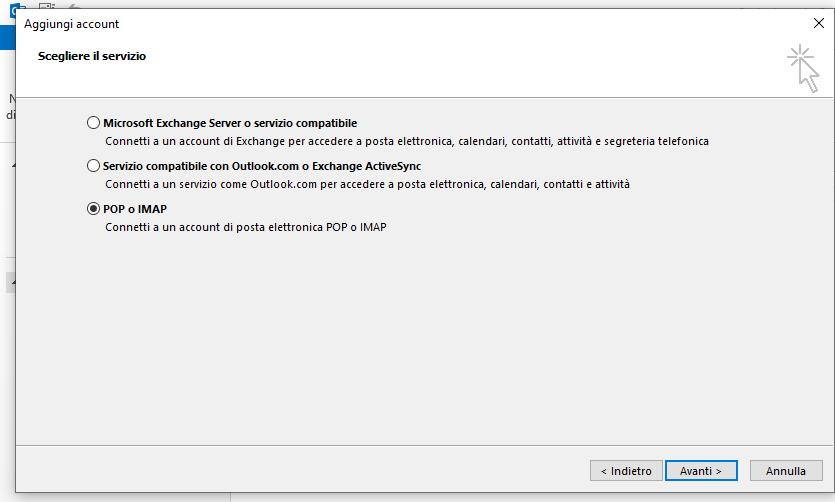
1) IMAP
Ti verrà indicato un form nel quale inserire i dati necessari per l'impostazione del tuo account di posta; si tratta di informazioni che definiscono:
- l'utente, tramite la comunicazione dell'indirizzo della casella di Posta Certificata e la sua denominazione;
- il server: di questo bisogna indicare sia la definizione della modalità di connessione, IMAP, dal menu a tendina "Tipo di Account" sia i dati di connessione del server; nello specifico:
- server posta in arrivo: mbox.cert.legalmail.it
- server posta in uscita: sendm.cert.legalmail.it
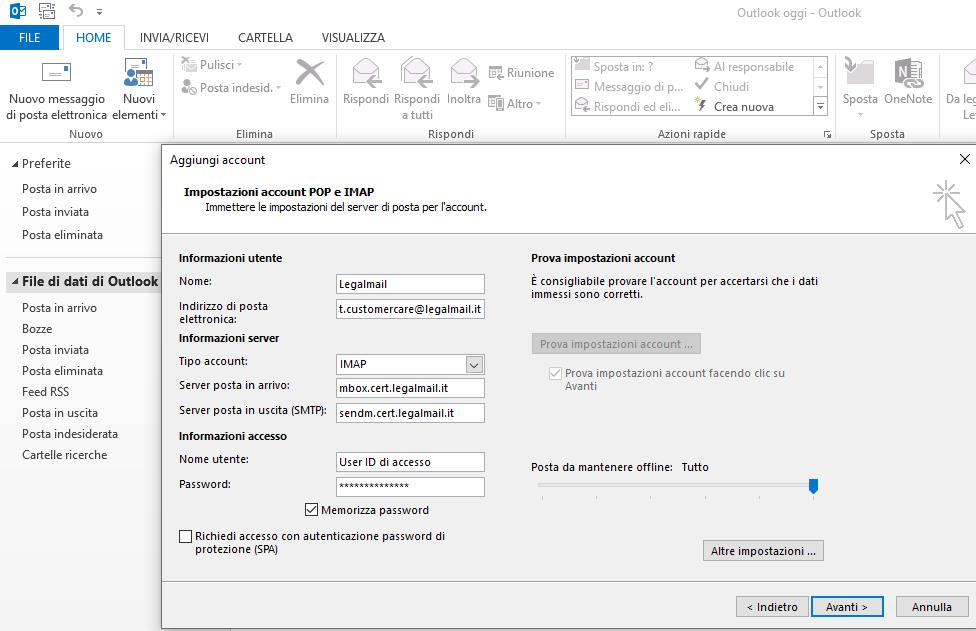
infine, fornisci le informazioni di accesso alla tua casella PEC inserendo la User ID di accesso, nel campo "Nome utente", e la "Password".
Cliccando su "Altre impostazioni" potrai andare avanti con l'attività di configurazione passando alla scheda "Server della posta in uscita".
Qui scegli l’opzione "Il server della posta in uscita (SMTP) richiede l’autenticazione" senza modificare la selezione su "Utilizza le stesse impostazioni del server della posta in arrivo".
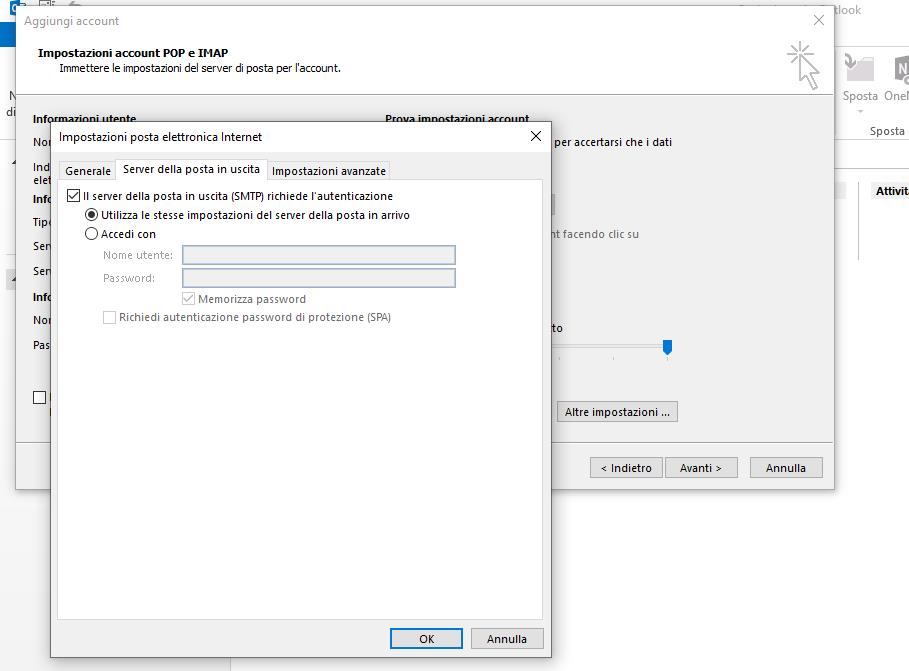
I passaggi successivi del percorso di configurazione sono nella scheda "Impostazioni avanzate".
Per entrambi i server di posta, in entrata e in uscita, indica di voler utilizzare la connessione "SSL" selezionando l’opzione dal menu a tendina.
Le porte da utilizzare sono, rispettivamente:
- Server posta in arrivo (IMAP): 993
- Server posta in uscita (SMTP): 465
Clicca su "OK" prima e su "Avanti" poi perché vengano fatte le verifiche necessarie e si porti a termine l'attività di configurazione.
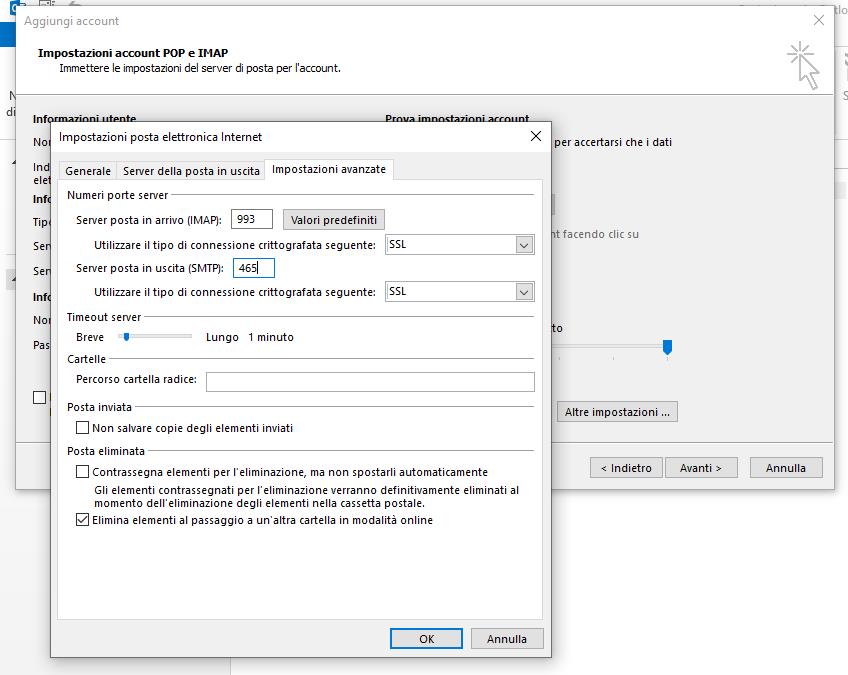
Se la struttura della casella non venisse sincronizzata correttamente e/o non si riuscisse a visualizzare i messaggi nella cartella "Posta in arrivo", puoi intervenire con un clic sul tasto destro del mouse e selezionando la voce "Cartelle IMAP" da "Posta in arrivo".
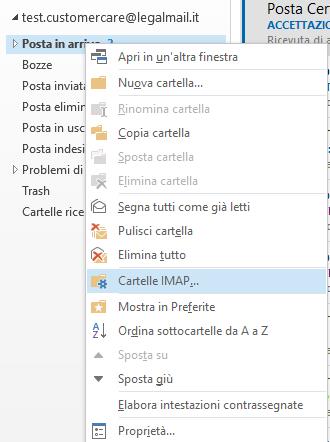
Cliccando su "Query" ti sarà possibile vedere tutte le cartelle presenti all'interno della webmail.
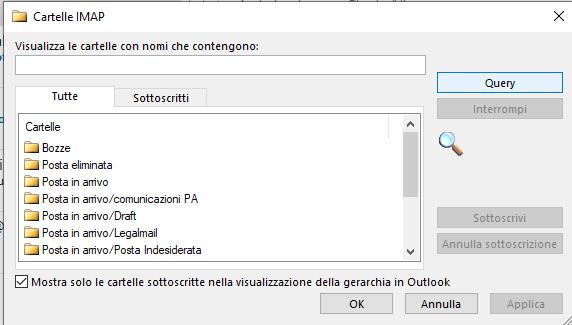
Puoi selezionare quelle di tuo interesse e renderle visibili anche sul tuo client di posta cliccando su "Sottoscrivi".
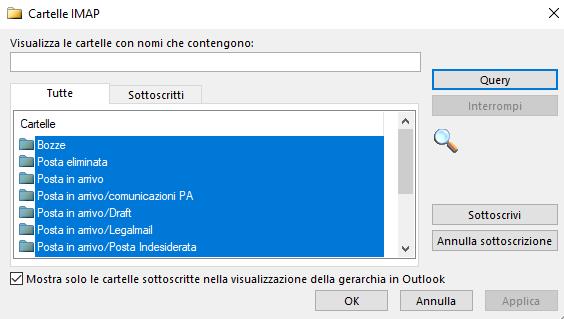
Per visualizzare in modo corretto e completo i messaggi della cartella "Posta in arrivo" deseleziona la voce "Mostra solo le cartelle sottoscritte nella visualizzazione della gerarchia in Outlook".
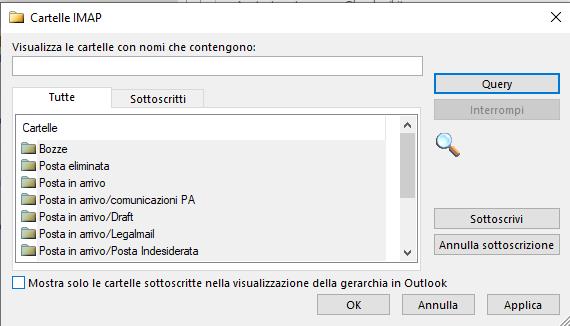
2) POP3
Ti verrà proposto un form in cui inserire i dati necessari per l’impostazione del tuo account di posta. Informazioni che definiscono:
- l'utente, tramite la comunicazione dell'indirizzo della casella di Posta Certificata;
- il server, del quale bisogna definire sia la modalità di connessione, "POP3", selezionandola dal menu a tendina "Tipo di Account" sia l’indicazione dei dati di connessione del server:
- Server posta in arrivo: mbox.cert.legalmail.it
- Server posta in uscita: sendm.cert.legalmail.it
Dopodiché potrai fornire le informazioni di accesso alla tua casella PEC inserendo la User ID di accesso (nel campo "Nome utente") e la "Password".
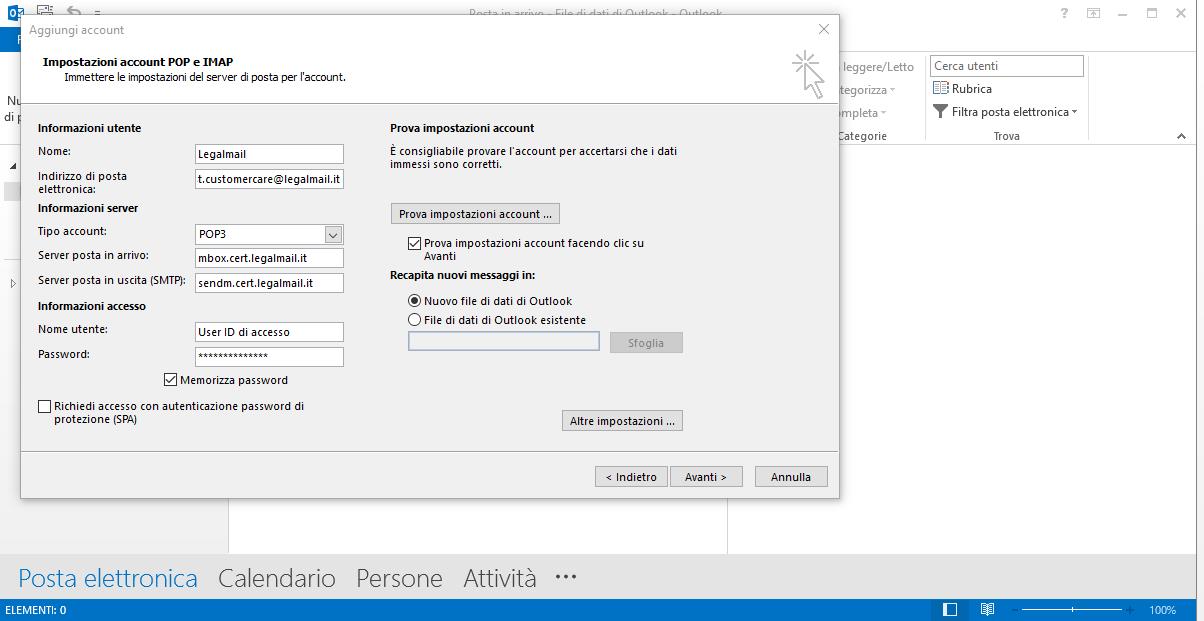
Clicca quindi su "Altre impostazioni" e prosegui con l'attività di configurazione passando alla scheda "Server della posta in uscita".
Scegli la voce "Il server della posta in uscita (SMTP) richiede l'autenticazione" lasciando inalterata, e selezionata, l'opzione "Utilizza le stesse impostazioni del server della posta in arrivo".
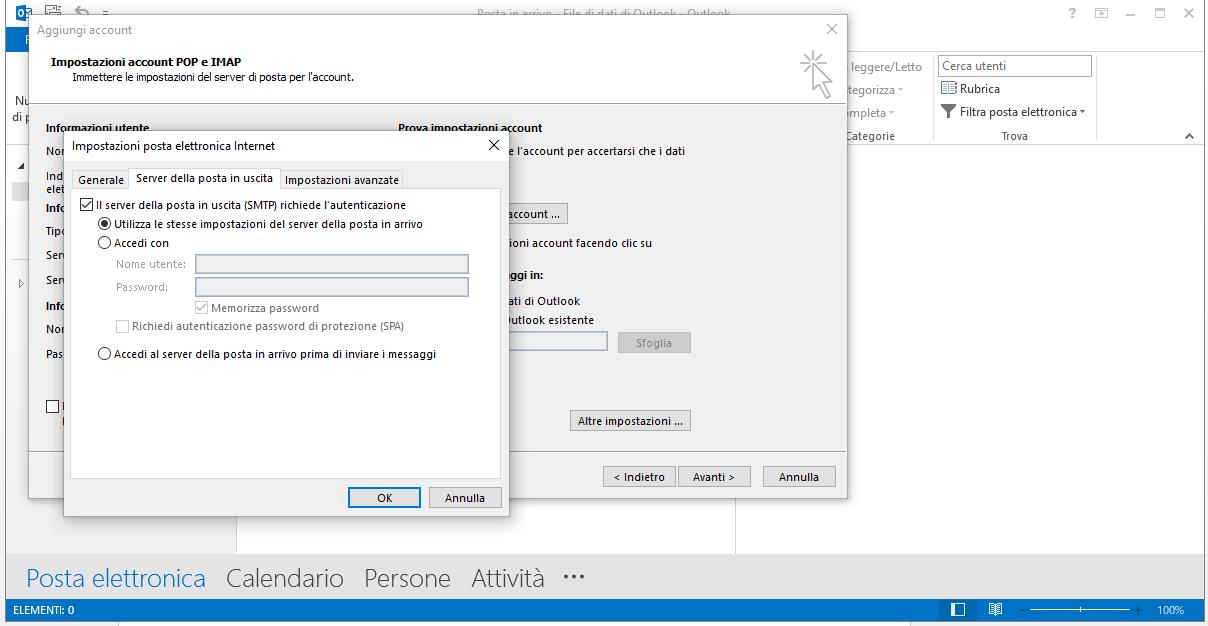
I passi successivi del percorso di configurazione li trovi nella scheda "Impostazioni avanzate".
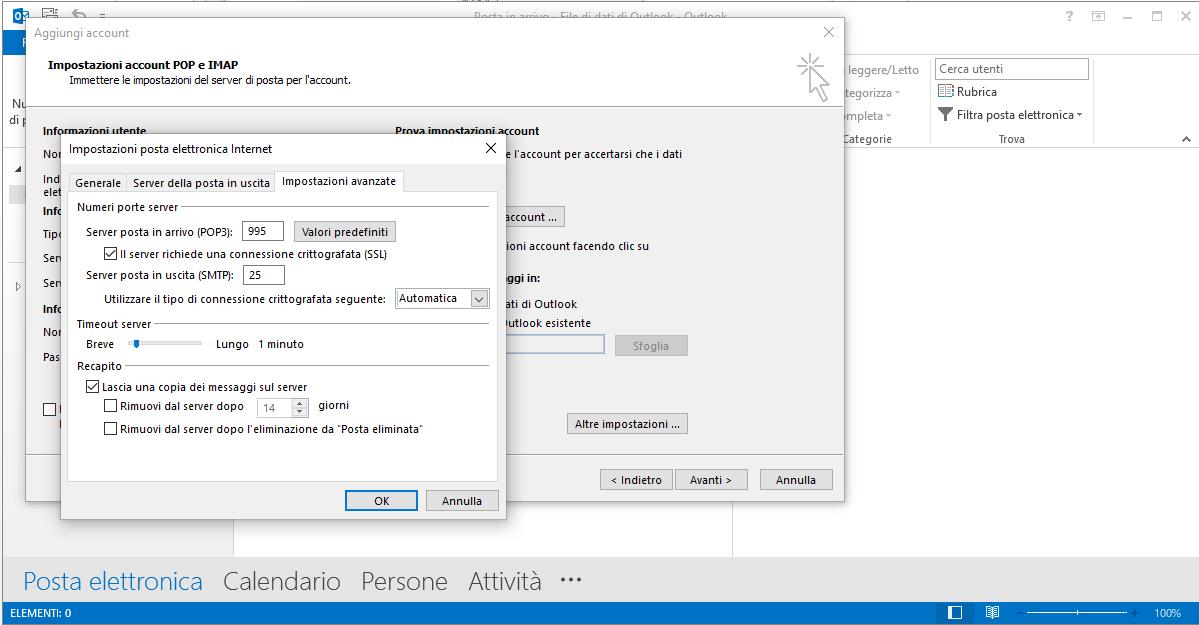
Per il server di posta in entrata indica la connessione "SSL" mentre per il server di posta in uscita opta per la modalità di connessione crittografata "Automatica".
Le porte da utilizzare sono, rispettivamente:
- Server posta in arrivo (POP3): 995
- Server posta in uscita (SMTP): 25 o 465
Vuoi conservare una copia dei messaggi sul server, per far sì che il tuo client di posta non li cancelli dopo averli scaricati in locale? Seleziona allora la voce "Lascia una copia dei messaggi sul server".
Clicca su "OK" prima e su "Avanti" poi perché vengano fatte le verifiche necessarie e si porti a termine l'attività di configurazione.
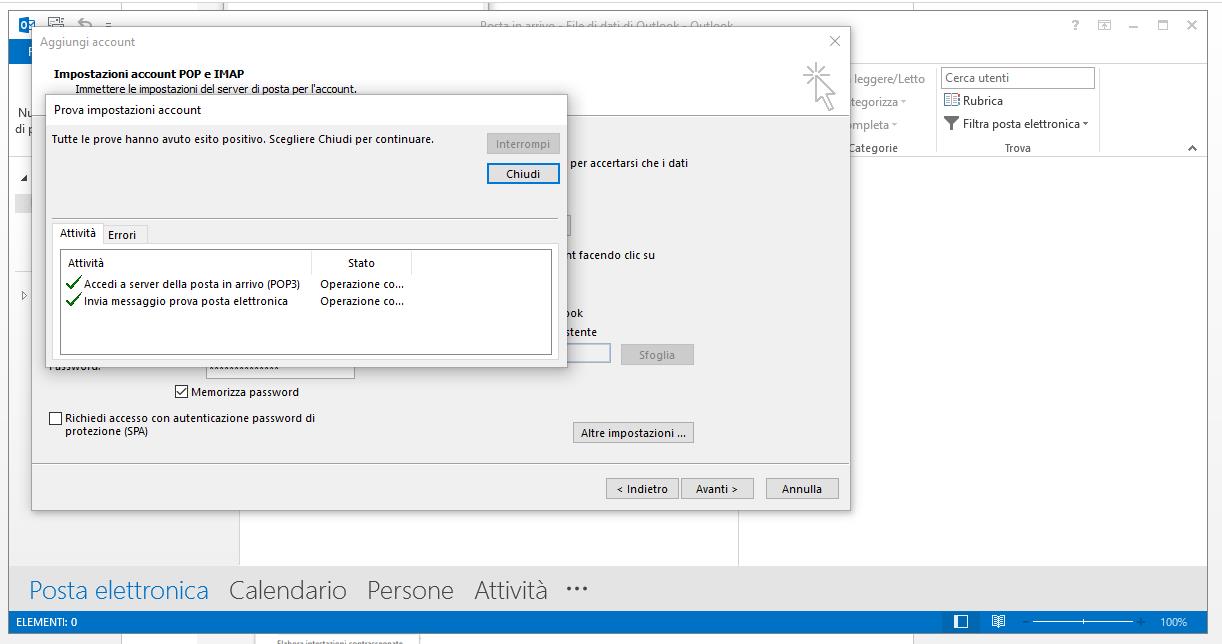
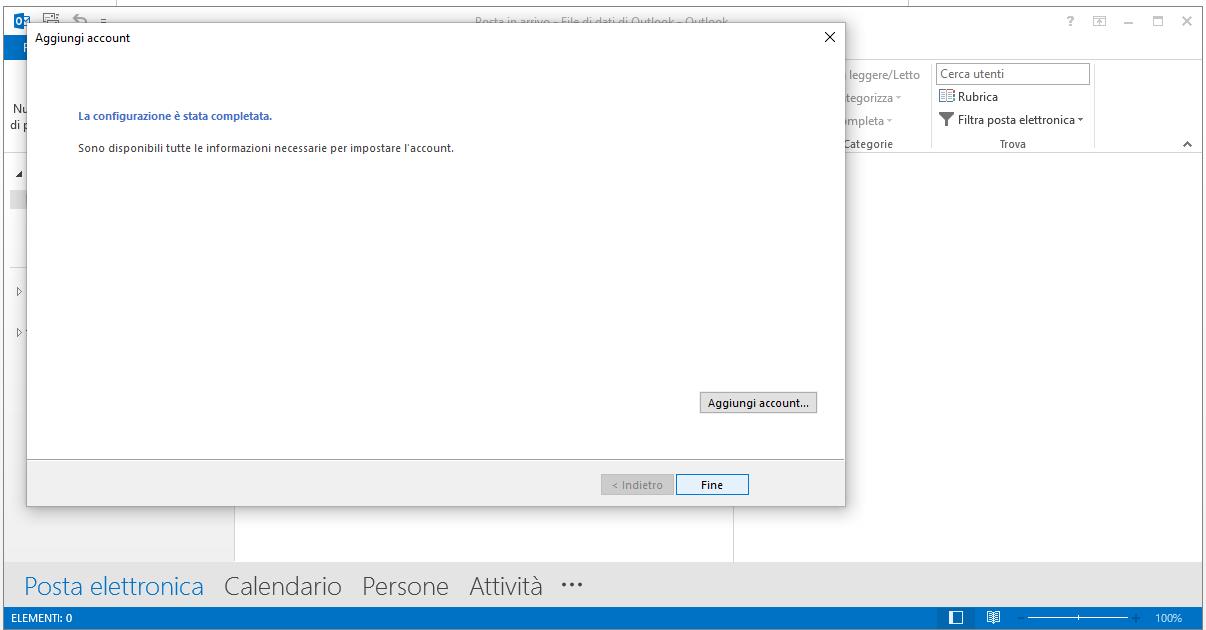
Chiusura attività
Infine, fai un semplice e veloce test di controllo attraverso l'invio di un messaggio sul tuo indirizzo di Posta Certificata prima di considerare terminata la configurazione del tuo client di posta.



